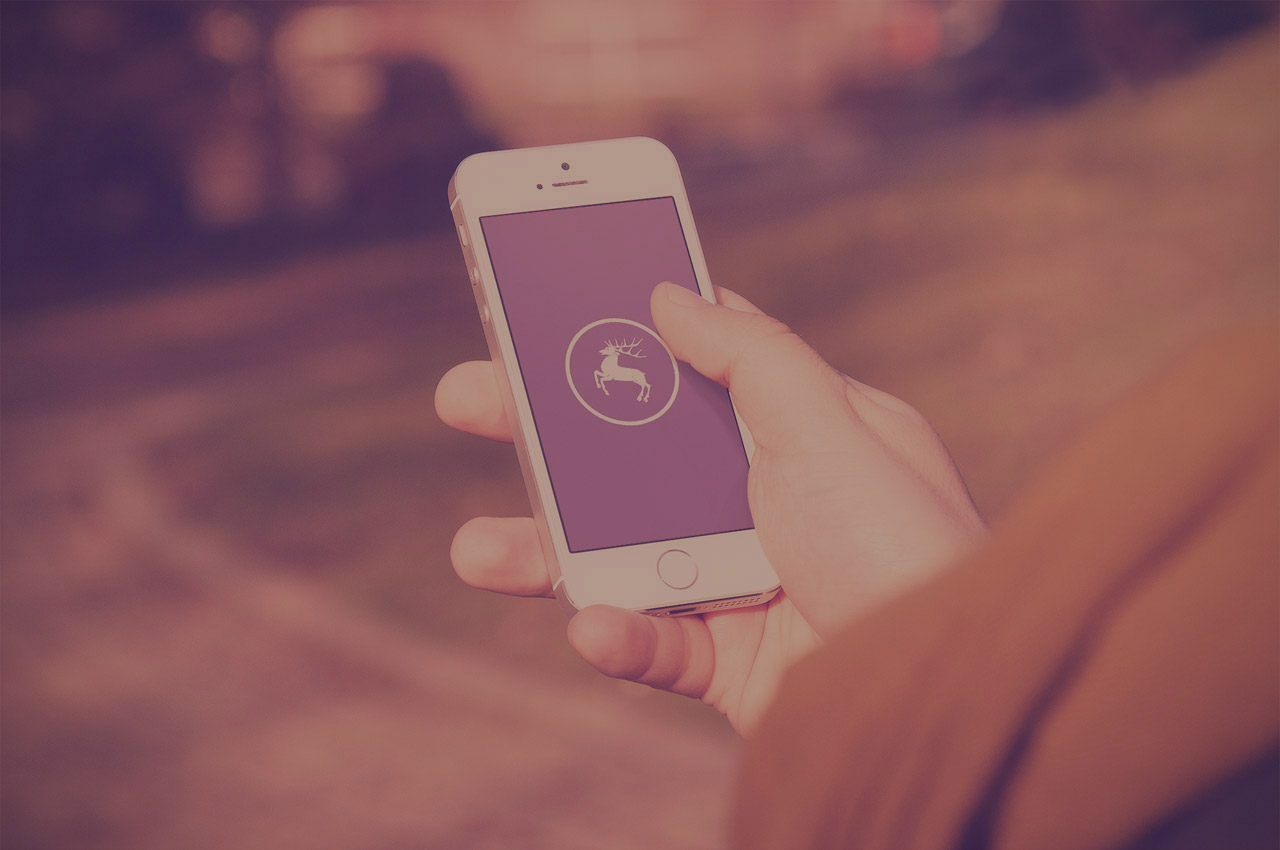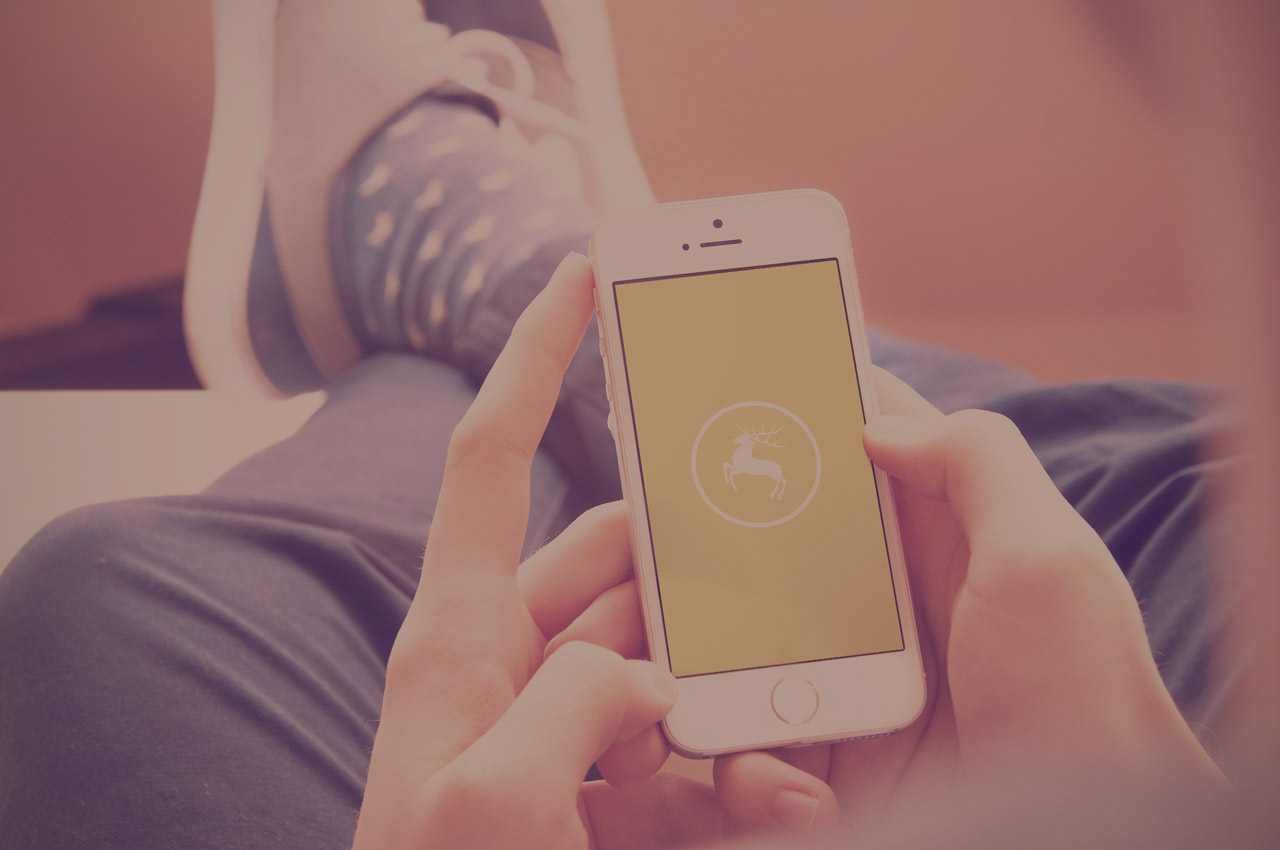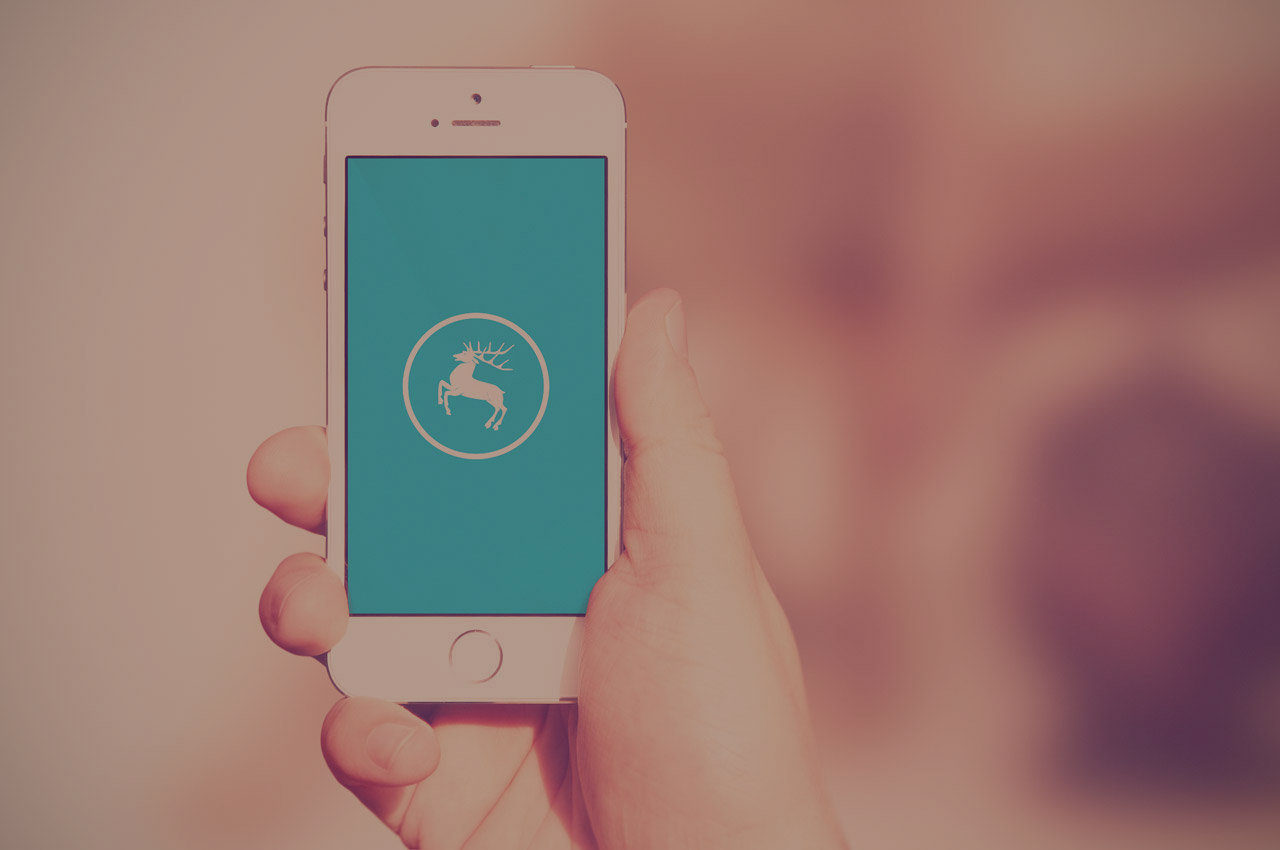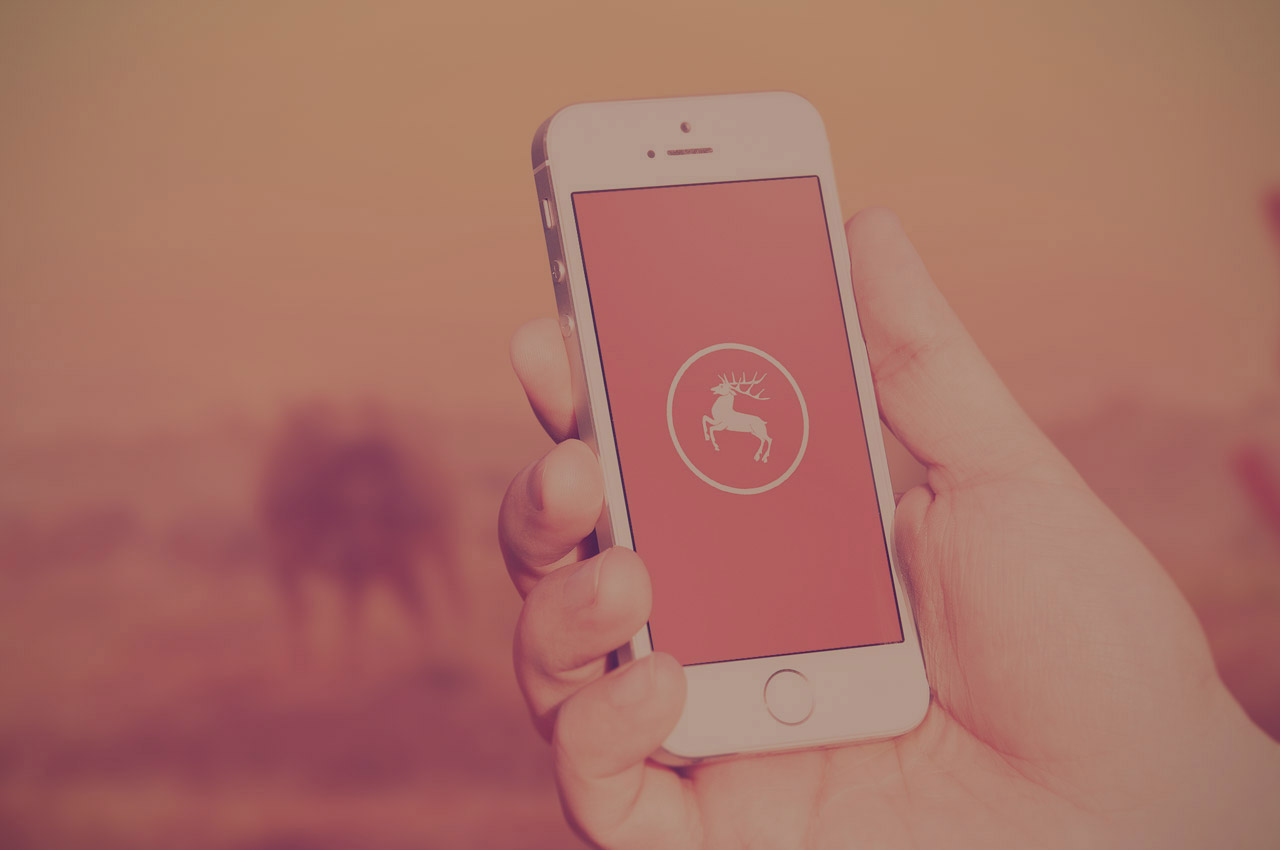![Fullscreen Slit Slider with jQuery and CSS3 Fullscreen Slit Slider with jQuery and CSS3]()
View demo Download source
In this tutorial we’ll create a fullscreen slideshow with a twist: we’ll slice the current slide open in order to reveal the next or previous slide. Using different data-attributes, we’ll define the type, rotation angle and scale of a slide’s parts, giving us the possibility to create unique effects of each slide transition.
We’ll be using jQuery cond, jQuery plugin by Ben Alman for chainable “if-then-else” statements.
The animal icon font that we’ll be using is by Alan Carr and you can find it here.
The images in the second demo are by Majownik and they are licensed under a Creative Commons Attribution License.
Please note: the result of this tutorial will only work as intended in browsers that support the respective CSS properties.
Let’s start with the HTML.
The Markup
Our initial markup will consist of a main container with the class and id sl-slide-wrapper which will hold the slider and all the slides, each one having the class sl-slide. Then, we will add two types of navigation, one will be the arrows to go to the previous and next slide and the other will be the dots for navigating directly to a certain slide. We’ll also add a background class to each slide which will control the background color of every slide.
<div id="slider" class="sl-slider-wrapper">
<div class="sl-slider">
<div class="sl-slide bg-1">
<div class="sl-slide-inner">
<div class="deco" data-icon="H"></div>
<h2>A bene placito</h2>
<blockquote>
<p>You have just dined...</p>
<cite>Ralph Waldo Emerson</cite>
</blockquote>
</div>
</div>
<div class="sl-slide bg-2">
<div class="sl-slide-inner">
<div class="deco" data-icon="q"></div>
<h2>Regula aurea</h2>
<blockquote>
<p>Until he extends the circle...</p>
<cite>Albert Schweitzer</cite>
</blockquote>
</div>
</div>
<div class="sl-slide bg-2">
<!-- ... -->
</div>
<!-- ... -->
</div>
<nav id="nav-arrows" class="nav-arrows">
<span class="nav-arrow-prev">Previous</span>
<span class="nav-arrow-next">Next</span>
</nav>
<nav id="nav-dots" class="nav-dots">
<span class="nav-dot-current"></span>
<span></span>
<span></span>
<span></span>
<span></span>
</nav>
</div>
Every slide will also have some data-attributes that we will use in order to control the effect for each slide. The data attributes that we want are the following:
data-orientation
data-slice1-rotation
data-slice2-rotation
data-slice1-scale
data-slice2-scale
The first one, data-orientation should be either “vertical” or “horizontal”. This we need in order to know where to “slice” the slide. It will be either slice horizontally or vertically. The data-slice1-rotation and data-slice2-rotation value will be the rotation degree for each one of the slices and the data-slice1-scale and data-slice2-scale value will be the scale value.
So, our first slide will have something like this:
<div class="sl-slide" data-orientation="horizontal" data-slice1-rotation="-25" data-slice2-rotation="-25" data-slice1-scale="2" data-slice2-scale="2">
Our structure is a “base structure”. We will build upon that structure using JavaScript in order to be able to create the effects. So, we will want to transform it into this (each slide will also have the data attributes):
<div id="slider" class="sl-slider-wrapper">
<div class="sl-slider">
<div class="sl-slides-wrapper">
<div class="sl-slide bg-1 sl-slide-horizontal">
<div class="sl-content-wrapper">
<div class="sl-content">
<!-- the content -->
</div>
</div>
</div>
<!-- ... -->
</div>
</div>
<!-- navs -->
</div>
The content will basically be our “sl-slide-inner” and everything that is inside of it.
In the moment that we navigate to the next or previous slide we will take the current slide and duplicate its content wrapper, creating the “slices”:
<div class="sl-slide sl-slide-horizontal" >
<div class="sl-content-slice">
<div class="sl-content-wrapper">
<div class="sl-content">
<!-- ... -->
</div>
</div>
</div>
<div class="sl-content-slice">
<div class="sl-content-wrapper">
<div class="sl-content">
<!-- ... -->
</div>
</div>
</div>
</div>
Now, let’s style it!
The CSS
Note, that we will omit vendor prefixes here.
Since we will make a reusable plugin out of this we don’t want the slider to be fullscreen by default. So, we won’t set the default style of the wrapper to 100% width and height but to this:
.sl-slider-wrapper {
width: 800px;
height: 400px;
margin: 0 auto;
position: relative;
overflow: hidden;
}
The slider will be of position absolute and we’ll set the top and left to zero. The width and height will be set dynamically with JavaScript.
The slides, the dyamic wrapper and the inner part will all need absolute positioning and they’ll have a width and height of 100%:
.sl-slider {
position: absolute;
top: 0;
left: 0;
}
.sl-slide,
.sl-slides-wrapper,
.sl-slide-inner {
position: absolute;
width: 100%;
height: 100%;
top: 0;
left: 0;
}
Each slide should have a z-index of 1; we’ll control the appearance and the stacking of the slides with JavaScript:
.sl-slide {
z-index: 1;
}
The content “slices” will be positioned absolutely and their common style is the following:
/* The duplicate parts/slices */
.sl-content-slice {
overflow: hidden;
position: absolute;
box-sizing: content-box;
background: #fff;
}
We use box-sizing: content-box here because by default we use border-box .
The content “slices” will be horizontal or vertical, meaning that either the height or the width will be half of the screensize. In order to avoid seeing the edges of a slice when we rotate it, we’ll add some paddings.
/* Horizontal slice */
.sl-slide-horizontal .sl-content-slice {
width: 100%;
height: 50%;
left: -200px;
}
.sl-slide-horizontal .sl-content-slice:first-child {
top: -200px;
padding: 200px 200px 0px 200px;
}
.sl-slide-horizontal .sl-content-slice:nth-child(2) {
top: 50%;
padding: 0px 200px 200px 200px;
}
/* Vertical slice */
.sl-slide-vertical .sl-content-slice {
width: 50%;
height: 100%;
top: -200px;
}
.sl-slide-vertical .sl-content-slice:first-child {
left: -200px;
padding: 200px 0px 200px 200px;
}
.sl-slide-vertical .sl-content-slice:nth-child(2) {
left: 50%;
padding: 200px 200px 200px 0px;
}
We use negative position values in order to “pull” the divisions into place.
Let’s style the content wrapper and the content division:
/* Content wrapper */
/* Width and height is set dynamically */
.sl-content-wrapper {
position: absolute;
}
.sl-content {
width: 100%;
height: 100%;
background: #fff;
}
The division with the class sl-content-wrapper will get a height and width dynamically. If, for example, the slide is horizontal, the wrapper will have a width of 100% of the parent’s container width and 50% of the parent’s container height. The wrapper of the second slice will also have a negative top (horizontal) or left (vertical) margin in order to “pull” the duplicated content up or to the left.
This is all the styling for the slider to work by default. Let’s take a look at some custom elements, like the nav items and the content elements that we’ll animate when we navigate through the slides.
For the navigation arrows we will use this image-less technique. We’ll simply have a little box and rotate it 45 degrees. Then we’ll add some border to the sides and voilà, we made ourselves some neat arrows:
/* Custom navigation arrows */
.nav-arrows span {
position: absolute;
z-index: 2000;
top: 50%;
width: 40px;
height: 40px;
border: 8px solid #ddd;
border: 8px solid rgba(150,150,150,0.4);
text-indent: -90000px;
margin-top: -40px;
cursor: pointer;
transform: rotate(45deg);
}
.nav-arrows span:hover {
border-color: rgba(150,150,150,0.9);
}
.nav-arrows span.nav-arrow-prev {
left: 5%;
border-right: none;
border-top: none;
}
.nav-arrows span.nav-arrow-next {
right: 5%;
border-left: none;
border-bottom: none;
}
Now, let’s style the navigation dots. We’ll position them absolutely and make the span display as inline-blocks so that we can somply center them. They will look like little dots because we’ll apply a border radius of 50% to them. With some box shadows, we’ll make them look inset. The currently active navigation dot will have a pseudo-element (white dot) which will be placed on top of it:
.nav-dots {
text-align: center;
position: absolute;
bottom: 2%;
height: 30px;
width: 100%;
left: 0;
z-index: 1000;
}
.nav-dots span {
display: inline-block;
position: relative;
width: 16px;
height: 16px;
border-radius: 50%;
margin: 3px;
background: #ddd;
background: rgba(150,150,150,0.4);
cursor: pointer;
box-shadow:
0 1px 1px rgba(255,255,255,0.4),
inset 0 1px 1px rgba(0,0,0,0.1);
}
.nav-dots span.nav-dot-current:after {
content: "";
position: absolute;
width: 10px;
height: 10px;
top: 3px;
left: 3px;
border-radius: 50%;
background: rgba(255,255,255,0.8);
}
The elements that we’ll use in the content will be a decorative element (the animal with the circles), a headline and a blockquote. We’ll use a font to give us some cute animal “icons” that we’ll place as a pseudo element of the decorative div.
The division with the class deco, just like all the other content elements, will have an absolute position. We’ll center it horizontally and give it a bottom value of 50%:
.deco {
width: 260px;
height: 260px;
border: 2px dashed #ddd;
border: 2px dashed rgba(150,150,150,0.4);
border-radius: 50%;
position: absolute;
bottom: 50%;
left: 50%;
margin: 0 0 0 -130px;
}
We use a data attribute “data-icon” in the decorative element and we’ll style the pseudo-element :after to contain the letter from the animal icon font as its content:
[data-icon]:after {
content: attr(data-icon);
font-family: 'AnimalsNormal';
color: #999;
text-shadow: 0 0 1px #999;
position: absolute;
width: 220px;
height: 220px;
line-height: 220px;
text-align: center;
font-size: 100px;
top: 50%;
left: 50%;
margin: -110px 0 0 -110px;
box-shadow: inset 0 0 0 10px #f7f7f7;
border-radius: 50%;
}
The box shadow will create a “fake” inset border.
The headline will also be positioned absolutely and we’ll give it the same bottom value like we gave to the decorative element, which is 50%. We then add a negative bottom margin in order to place it under the other element. Like that we can use the decorative element as a reference point and position the other elements relatively to it using a negative bottom margin:
.sl-slide h2 {
color: #000;
text-shadow: 0 0 1px #000;
padding: 20px;
position: absolute;
font-size: 34px;
font-weight: 700;
letter-spacing: 13px;
text-transform: uppercase;
width: 80%;
left: 10%;
text-align: center;
line-height: 50px;
bottom: 50%;
margin: 0 0 -120px 0;
}
The blockquote will be of 100% width and we will center the paragraph inside which will have a maximum width of 400 pixel:
.sl-slide blockquote {
position: absolute;
width: 100%;
text-align: center;
left: 0;
font-weight: 400;
font-size: 14px;
line-height: 20px;
height: 70px;
color: #8b8b8b;
z-index: 2;
bottom: 50%;
margin: 0 0 -200px 0;
padding: 0;
}
.sl-slide blockquote p{
margin: 0 auto;
width: 60%;
max-width: 400px;
position: relative;
}
Let’s add a quotation mark to the blockquote. Using the pseudo-class :before, we’ll add a over-sized quotation mark behind the blockquote:
.sl-slide blockquote p:before {
color: #f0f0f0;
color: rgba(244,244,244,0.65);
font-family: "Bookman Old Style", Bookman, Garamond, serif;
position: absolute;
line-height: 60px;
width: 75px;
height: 75px;
font-size: 200px;
z-index: -1;
left: -80px;
top: 35px;
content: '\201C';
}
And the cite will have a different look:
.sl-slide blockquote cite {
font-size: 10px;
padding-top: 10px;
display: inline-block;
font-style: normal;
text-transform: uppercase;
letter-spacing: 4px;
}
Next, we’ll define some classes for controling the colors of the slides. When we give this color class to the slide, we want the background color and the color of the elements to be different. By default, our slides are white/gray and the content elements are black and gray.
We also need to give the same background color to the dynamic slice element, the one that will have a large padding:
/* First Slide */
.bg-1 .sl-slide-inner,
.bg-1 .sl-content-slice {
background: #fff;
}
/* Second Slide */
.bg-2 .sl-slide-inner,
.bg-2 .sl-content-slice {
background: #000;
}
.bg-2 [data-icon]:after,
.bg-2 h2 {
color: #fff;
}
.bg-2 blockquote:before {
color: #222;
}
/* Third Slide */
.bg-3 .sl-slide-inner,
.bg-3 .sl-content-slice {
background: #db84ad;
}
.bg-3 .deco {
border-color: #fff;
border-color: rgba(255,255,255,0.5);
}
.bg-3 [data-icon]:after {
color: #fff;
text-shadow: 0 0 1px #fff;
box-shadow: inset 0 0 0 10px #b55381;
}
.bg-3 h2,
.bg-3 blockquote{
color: #fff;
text-shadow: 0px 1px 1px rgba(0,0,0,0.3);
}
.bg-3 blockquote:before {
color: #c46c96;
}
/* Forth Slide */
.bg-4 .sl-slide-inner,
.bg-4 .sl-content-slice {
background: #5bc2ce;
}
.bg-4 .deco {
border-color: #379eaa;
}
.bg-4 [data-icon]:after {
text-shadow: 0 0 1px #277d87;
color: #277d87;
}
.bg-4 h2,
.bg-4 blockquote{
color: #fff;
text-shadow: 1px 1px 1px rgba(0,0,0,0.2);
}
.bg-4 blockquote:before {
color: #379eaa;
}
/* Fifth Slide */
.bg-5 .sl-slide-inner,
.bg-5 .sl-content-slice {
background: #ffeb41;
}
.bg-5 .deco {
border-color: #ECD82C;
}
.bg-5 .deco:after {
color: #000;
text-shadow: 0 0 1px #000;
}
.bg-5 h2,
.bg-5 blockquote{
color: #000;
text-shadow: 1px 1px 1px rgba(0,0,0,0.1);
}
.bg-5 blockquote:before {
color: #ecd82c;
}
And now, let’s add some motion to the content elements! When we navigate the slides, we want the content elements to do something fun, so we will add a class to the next slide whenever we navigate to the “right” (or “in” since this almost looks like as if we are moving further). That class will “trigger” an animation for each one of the content elements:
/* Animations for elements */
.sl-trans-elems .deco{
animation: roll 1s ease-out both;
}
.sl-trans-elems h2{
animation: moveUp 1s ease-in-out both;
}
.sl-trans-elems blockquote{
animation: fadeIn 0.5s linear 0.5s both;
}
@keyframes roll{
0% {transform: translateX(500px) rotate(360deg); opacity: 0;}
100% {transform: translateX(0px) rotate(0deg); opacity: 1;}
}
@keyframes moveUp{
0% {transform: translateY(40px);}
100% {transform: translateY(0px);}
}
@keyframes fadeIn{
0% {opacity: 0;}
100% {opacity: 1;}
}
The decorative element will “roll in” from the right side, the heading will move up and the blockquote will simply fade in.
Now, when we navigate back (or “out”), we want to see the reverse happening:
.sl-trans-back-elems .deco{
animation: scaleDown 1s ease-in-out both;
}
.sl-trans-back-elems h2{
animation: fadeOut 1s ease-in-out both;
}
.sl-trans-back-elems blockquote{
animation: fadeOut 1s linear both;
}
@keyframes scaleDown{
0% {transform: scale(1);}
100% {transform: scale(0.5);}
}
@keyframes fadeOut{
0% {opacity: 1;}
100% {opacity: 0;}
}
Here we will scale down the decorative element and simply fade out the rest.
And that’s all the style! Let’s take a look at the JavaScript.
The JavaScript
Let’s first take a look at our plugin options:
$.Slitslider.defaults = {
// transitions speed
speed : 800,
// if true the item's slices will also animate the opacity value
optOpacity : false,
// amount (%) to translate both slices - adjust as necessary
translateFactor : 230,
// maximum possible angle
maxAngle : 25,
// maximum possible scale
maxScale : 2,
// slideshow on / off
autoplay : false,
// keyboard navigation
keyboard : true,
// time between transitions
interval : 4000,
// callbacks
onBeforeChange : function( slide, idx ) { return false; },
onAfterChange : function( slide, idx ) { return false; }
};
We can set the speed of the transitions, set the slideshow to play automatically with a specific interval and also make the slide’s slices opacity change during the transition.
The translateFactor option is the amount in percentage for translating both slices. You can adjust this value as necessary as you change the slide’s scale and angle data attributes and the maxAngle and maxScale values.
We will start by executing the _init function.
_init : function( options ) {
// options
this.options = $.extend( true, {}, $.Slitslider.defaults, options );
// https://github.com/twitter/bootstrap/issues/2870
this.transEndEventNames = {
'WebkitTransition' : 'webkitTransitionEnd',
'MozTransition' : 'transitionend',
'OTransition' : 'oTransitionEnd',
'msTransition' : 'MSTransitionEnd',
'transition' : 'transitionend'
};
this.transEndEventName = this.transEndEventNames[ Modernizr.prefixed( 'transition' ) ];
// suport for css 3d transforms and css transitions
this.support = Modernizr.csstransitions && Modernizr.csstransforms3d;
// the slider
this.$el = this.$elWrapper.children( '.sl-slider' );
// the slides
this.$slides = this.$el.children( '.sl-slide' ).hide();
// total slides
this.slidesCount = this.$slides.length;
// current slide
this.current = 0;
// control if it's animating
this.isAnimating = false;
// get container size
this._getSize();
// layout
this._layout();
// load some events
this._loadEvents();
// slideshow
if( this.options.autoplay ) {
this._startSlideshow();
}
}
Let’s take a look at the _layout function:
_layout : function() {
this.$slideWrapper = $( '<div class="sl-slides-wrapper" />' );
// wrap the slides
this.$slides.wrapAll( this.$slideWrapper ).each( function( i ) {
var $slide = $( this ),
// vertical || horizontal
orientation = $slide.data( 'orientation' );
$slide.addClass( 'sl-slide-' + orientation )
.children()
.wrapAll( '<div class="sl-content-wrapper" />' )
.wrapAll( '<div class="sl-content" />' );
} );
// set the right size of the slider/slides for the current window size
this._setSize();
// show first slide
this.$slides.eq( this.current ).show();
}
We are wrapping the slides into a division with the class “sl-slides-wrapper”. As we’ve mentioned before, each slide’s content will also be wrapped by two divisions, one with the class sl-content and one with the class sl-content-wrapper.
We also add the respective orientation class to the slide (sl-slide-vertical or sl-slide-horizontal).
The slider and its sl-content-wrapper division need to have the main container’s width and height. That’s what we do in the _setSize function.
Finally, we’ll show the current/first slide.
In the _loadEvents function we will bind the click events for the keyboard navigation and the resize (smartresize) event to the window:
_loadEvents : function() {
var self = this;
$window.on( 'debouncedresize.slitslider', function( event ) {
// update size values
self._getSize();
// set the sizes again
self._setSize();
} );
if ( this.options.keyboard ) {
$document.on( 'keydown.slitslider', function(e) {
var keyCode = e.keyCode || e.which,
arrow = {
left: 37,
up: 38,
right: 39,
down: 40
};
switch (keyCode) {
case arrow.left :
self._stopSlideshow();
self._navigate( 'prev' );
break;
case arrow.right :
self._stopSlideshow();
self._navigate( 'next' );
break;
}
} );
}
}
Let’s see how we “slice” the slides and move to the next one:
_navigate : function( dir, pos ) {
if( this.isAnimating || this.slidesCount < 2 ) {
return false;
}
this.isAnimating = true;
var self = this,
$currentSlide = this.$slides.eq( this.current );
// if position is passed
if( pos !== undefined ) {
this.current = pos;
}
// if not check the boundaries
else if( dir === 'next' ) {
this.current = this.current < this.slidesCount - 1 ? ++this.current : 0;
}
else if( dir === 'prev' ) {
this.current = this.current > 0 ? --this.current : this.slidesCount - 1;
}
this.options.onBeforeChange( $currentSlide, this.current );
// next slide to be shown
var $nextSlide = this.$slides.eq( this.current ),
// the slide we want to cut and animate
$movingSlide = ( dir === 'next' ) ? $currentSlide : $nextSlide,
// the following are the data attrs set for each slide
configData = $movingSlide.data(),
config = {};
config.orientation = configData.orientation || 'horizontal',
config.slice1angle = configData.slice1Rotation || 0,
config.slice1scale = configData.slice1Scale || 1,
config.slice2angle = configData.slice2Rotation || 0,
config.slice2scale = configData.slice2Scale || 1;
this._validateValues( config );
var cssStyle = config.orientation === 'horizontal' ? {
marginTop : -this.size.height / 2
} : {
marginLeft : -this.size.width / 2
},
// default slide's slices style
resetStyle = {
'transform' : 'translate(0%,0%) rotate(0deg) scale(1)',
opacity : 1
},
// slice1 style
slice1Style = config.orientation === 'horizontal' ? {
'transform' : 'translateY(-' + this.options.translateFactor + '%) rotate(' + config.slice1angle + 'deg) scale(' + config.slice1scale + ')'
} : {
'transform' : 'translateX(-' + this.options.translateFactor + '%) rotate(' + config.slice1angle + 'deg) scale(' + config.slice1scale + ')'
},
// slice2 style
slice2Style = config.orientation === 'horizontal' ? {
'transform' : 'translateY(' + this.options.translateFactor + '%) rotate(' + config.slice2angle + 'deg) scale(' + config.slice2scale + ')'
} : {
'transform' : 'translateX(' + this.options.translateFactor + '%) rotate(' + config.slice2angle + 'deg) scale(' + config.slice2scale + ')'
};
if( this.options.optOpacity ) {
slice1Style.opacity = 0;
slice2Style.opacity = 0;
}
// we are adding the classes sl-trans-elems and sl-trans-back-elems to the slide that is either coming "next"
// or going "prev" according to the direction.
// the idea is to make it more interesting by giving some animations to the respective slide's elements
//( dir === 'next' ) ? $nextSlide.addClass( 'sl-trans-elems' ) : $currentSlide.addClass( 'sl-trans-back-elems' );
$currentSlide.removeClass( 'sl-trans-elems' );
var transitionProp = {
'transition' : 'all ' + this.options.speed + 'ms ease-in-out'
};
// add the 2 slices and animate them
$movingSlide.css( 'z-index', this.slidesCount )
.find( 'div.sl-content-wrapper' )
.wrap( $( '<div class="sl-content-slice" />' ).css( transitionProp ) )
.parent()
.cond(
dir === 'prev',
function() {
var slice = this;
this.css( slice1Style );
setTimeout( function() {
slice.css( resetStyle );
}, 50 );
},
function() {
var slice = this;
setTimeout( function() {
slice.css( slice1Style );
}, 50 );
}
)
.clone()
.appendTo( $movingSlide )
.cond(
dir === 'prev',
function() {
var slice = this;
this.css( slice2Style );
setTimeout( function() {
$currentSlide.addClass( 'sl-trans-back-elems' );
if( self.support ) {
slice.css( resetStyle ).on( self.transEndEventName, function() {
self._onEndNavigate( slice, $currentSlide, dir );
} );
}
else {
self._onEndNavigate( slice, $currentSlide, dir );
}
}, 50 );
},
function() {
var slice = this;
setTimeout( function() {
$nextSlide.addClass( 'sl-trans-elems' );
if( self.support ) {
slice.css( slice2Style ).on( self.transEndEventName, function() {
self._onEndNavigate( slice, $currentSlide, dir );
} );
}
else {
self._onEndNavigate( slice, $currentSlide, dir );
}
}, 50 );
}
)
.find( 'div.sl-content-wrapper' )
.css( cssStyle );
$nextSlide.show();
}
So, the trick is to duplicate the slide’s content into the divisions with the class sl-content-slice and to set the second one’s margin-left or margin-top to half the container’s width or height. That will make everything look “normal” and we won’t see any separation.
Then, according to the values defined in the element’s data attributes, we’ll animate the slide’s slices.
According to the direction, we will either slice the current slide and show the next one, or we will slice the previous one (not shown), and put together its slices on top of the current one.
We are adding the classes sl-trans-elems and sl-trans-back-elems to the slide that is next (when we navigate “next”) or the current one (when we navigate “prev”). Like we have seen before in the CSS part, adding those classes will make the content elements of the respective slide animate in a specific way.
Once the transition ends, we call the _onEndNavigate function where we will unwrap the content of the current slide, thus removing the two sl-content-slice divisions:
_onEndNavigate : function( $slice, $oldSlide, dir ) {
// reset previous slide's style after next slide is shown
var $slide = $slice.parent(),
removeClasses = 'sl-trans-elems sl-trans-back-elems';
// remove second slide's slice
$slice.remove();
// unwrap..
$slide.css( 'z-index', 1 )
.find( 'div.sl-content-wrapper' )
.unwrap();
// hide previous current slide
$oldSlide.hide().removeClass( removeClasses );
$slide.removeClass( removeClasses );
// now we can navigate again..
this.isAnimating = false;
this.options.onAfterChange( $slide, this.current );
}
Finally, the plugin offers several public methods which one can call to trigger specific actions (navigation, pause the slideshow etc..)
// public method: adds more slides to the slider
add : function( $slides, callback ) {
this.$slides = this.$slides.add( $slides );
var self = this;
$slides.each( function( i ) {
var $slide = $( this ),
// vertical || horizontal
orientation = $slide.data( 'orientation' );
$slide.hide().addClass( 'sl-slide-' + orientation )
.children()
.wrapAll( '<div class="sl-content-wrapper" />' )
.wrapAll( '<div class="sl-content" />' )
.end()
.appendTo( self.$el.find( 'div.sl-slides-wrapper' ) );
} );
this._setSize();
this.slidesCount = this.$slides.length;
if ( callback ) {
callback.call( $items );
}
},
// public method: shows next slide
next : function() {
this._stopSlideshow();
this._navigate( 'next' );
},
// public method: shows previous slide
previous : function() {
this._stopSlideshow();
this._navigate( 'prev' );
},
// public method: goes to a specific slide
jump : function( pos ) {
pos -= 1;
if( pos === this.current || pos >= this.slidesCount || pos < 0 ) {
return false;
}
this._stopSlideshow();
this._navigate( pos > this.current ? 'next' : 'prev', pos );
},
// public method: starts the slideshow
// any call to next(), previous() or jump() will stop the slideshow
play : function() {
if( !this.isPlaying ) {
this.isPlaying = true;
this._navigate( 'next' );
this.options.autoplay = true;
this._startSlideshow();
}
},
// public method: pauses the slideshow
pause : function() {
if( this.isPlaying ) {
this._stopSlideshow();
}
},
// public method: check if isAnimating is true
isActive : function() {
return this.isAnimating;
},
// publicc methos: destroys the slicebox instance
destroy : function( callback ) {
this._destroy( callback );
}
And that’s it! I hope you enjoyed this tutorial and find it useful!
View demo Download source